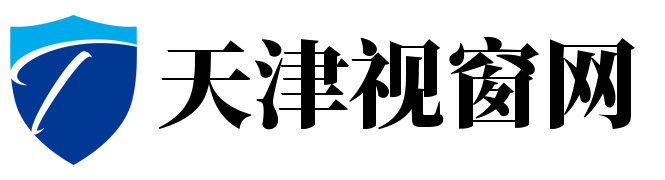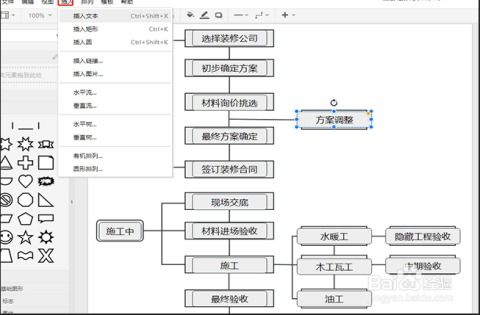在现代办公环境中,打印机是不可或缺的设备之一。然而,许多用户在安装打印机时可能会遇到各种问题。本文将围绕这些问题,提供详细的安装步骤,并结合Outlook 2003的使用,确保您能够顺利完成打印机的安装和配置。
可能遇到的问题
- 驱动程序缺失或不兼容:这是最常见的问题之一。如果没有正确的驱动程序,打印机将无法正常工作。
- 连接问题:无论是通过USB还是网络连接,确保打印机与电脑之间的连接稳定是关键。
- 权限问题:在某些情况下,用户可能没有足够的权限来安装打印机驱动程序。
- Outlook 2003 集成问题:如何在Outlook 2003中设置默认打印机,以便在发送邮件时能够正确打印附件。
详细安装步骤
1. 检查驱动程序
在安装打印机之前,首先需要确保您拥有正确的驱动程序。您可以从打印机制造商的官方网站下载最新的驱动程序。确保选择与您的操作系统(如Windows XP)和打印机型号相匹配的驱动程序。
2. 连接打印机
将打印机通过USB线缆连接到电脑,或者通过网络连接。如果是网络打印机,确保打印机和电脑在同一局域网内,并且打印机的IP地址是可访问的。

3. 安装驱动程序
- 打开“控制面板”,选择“打印机和其他硬件”。
- 点击“添加打印机”,启动添加打印机向导。
- 选择“本地打印机”或“网络打印机”,根据您的连接方式选择。
- 如果系统没有自动检测到打印机,选择“从磁盘安装”,并浏览到您下载的驱动程序文件。
- 按照屏幕上的指示完成驱动程序的安装。
4. 设置默认打印机
安装完成后,您可能需要将新安装的打印机设置为默认打印机。在“控制面板”中,右键点击新安装的打印机图标,选择“设为默认打印机”。
5. Outlook 2003 集成
- 打开Outlook 2003。
- 点击“工具”菜单,选择“选项”。
- 在“邮件格式”选项卡中,点击“打印设置”。
- 在“默认打印机”下拉菜单中,选择您刚刚安装的打印机。
- 点击“确定”保存设置。
常见问题解答
驱动程序不兼容怎么办?
如果驱动程序不兼容,尝试下载旧版本的驱动程序,或者联系打印机制造商的技术支持获取帮助。
打印机无法连接怎么办?
检查USB线缆或网络连接是否正常。如果是网络打印机,确保打印机的IP地址设置正确,并且防火墙没有阻止打印机访问。
没有权限安装驱动程序怎么办?
以管理员身份登录电脑,或者联系系统管理员获取安装权限。
结论
通过以上步骤,您应该能够顺利在电脑上安装打印机,并将其集成到Outlook 2003中。确保驱动程序的正确性和连接的稳定性是关键。如果在安装过程中遇到任何问题,不要犹豫,及时寻求技术支持。
希望本文能够帮助您解决打印机安装过程中的常见问题,确保您的办公效率不受影响。
版权声明
本文仅代表作者观点,不代表百度立场。
本文系作者授权百度百家发表,未经许可,不得转载。